Préparer son MAC à l’utilisation du système BARCO/Utiliser le Barco avec MAC
Préparer son MAC à l'utilisation du barco
Supprimez tous les fichiers ou applis clickshare éventuellement existants
- Téléchargez l’application « ClickShare Desktop App Mac » : https://www.barco.com/en/clickshare/support/software/R3306192?majorVersion=04&minorVersion=28&patchVersion=00&buildVersion=011
- Installez l'application (fichier dmg)
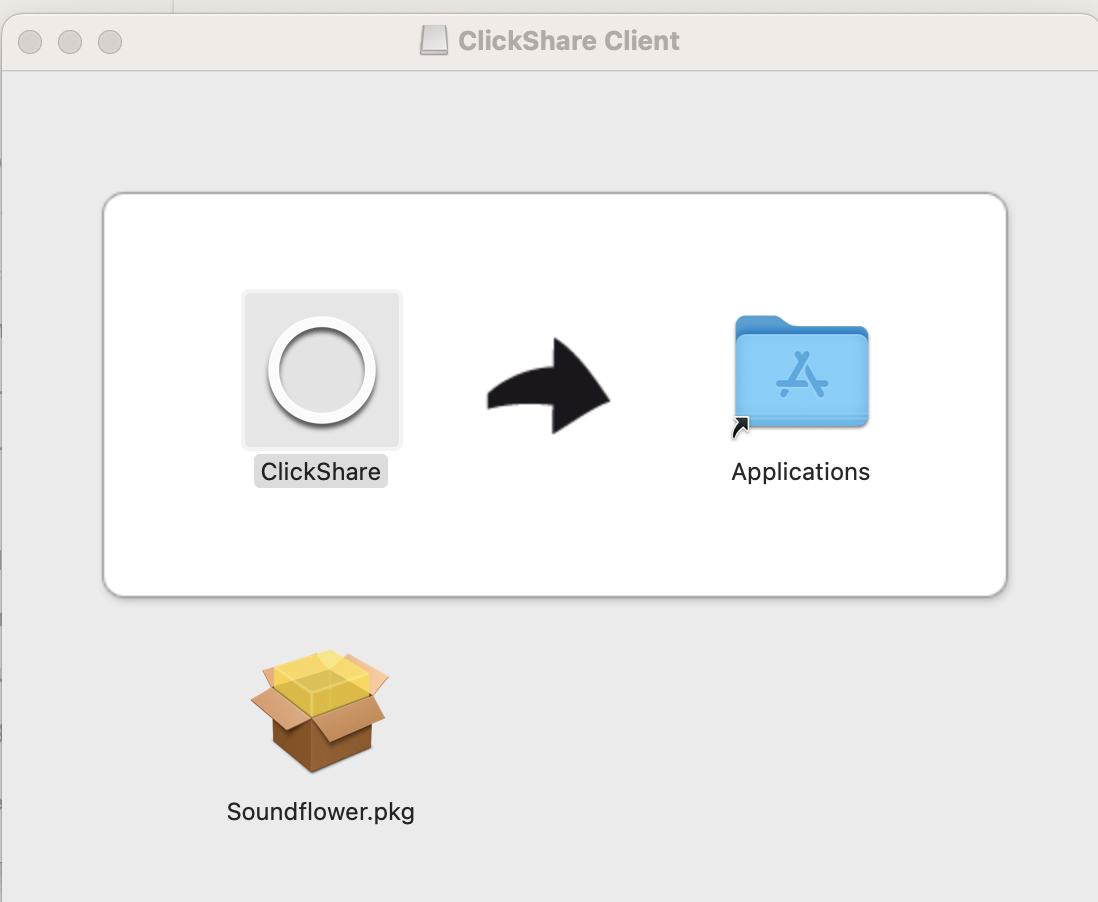
- Lancez l’application (un logo cercle blanc apparait sur la barre des menus du MAC)
- Allez dans le Menu de l’appli (3 barres horizontales à droite de la fenêtre de l’appli)

-
Passez à la nouvelle version si demandé
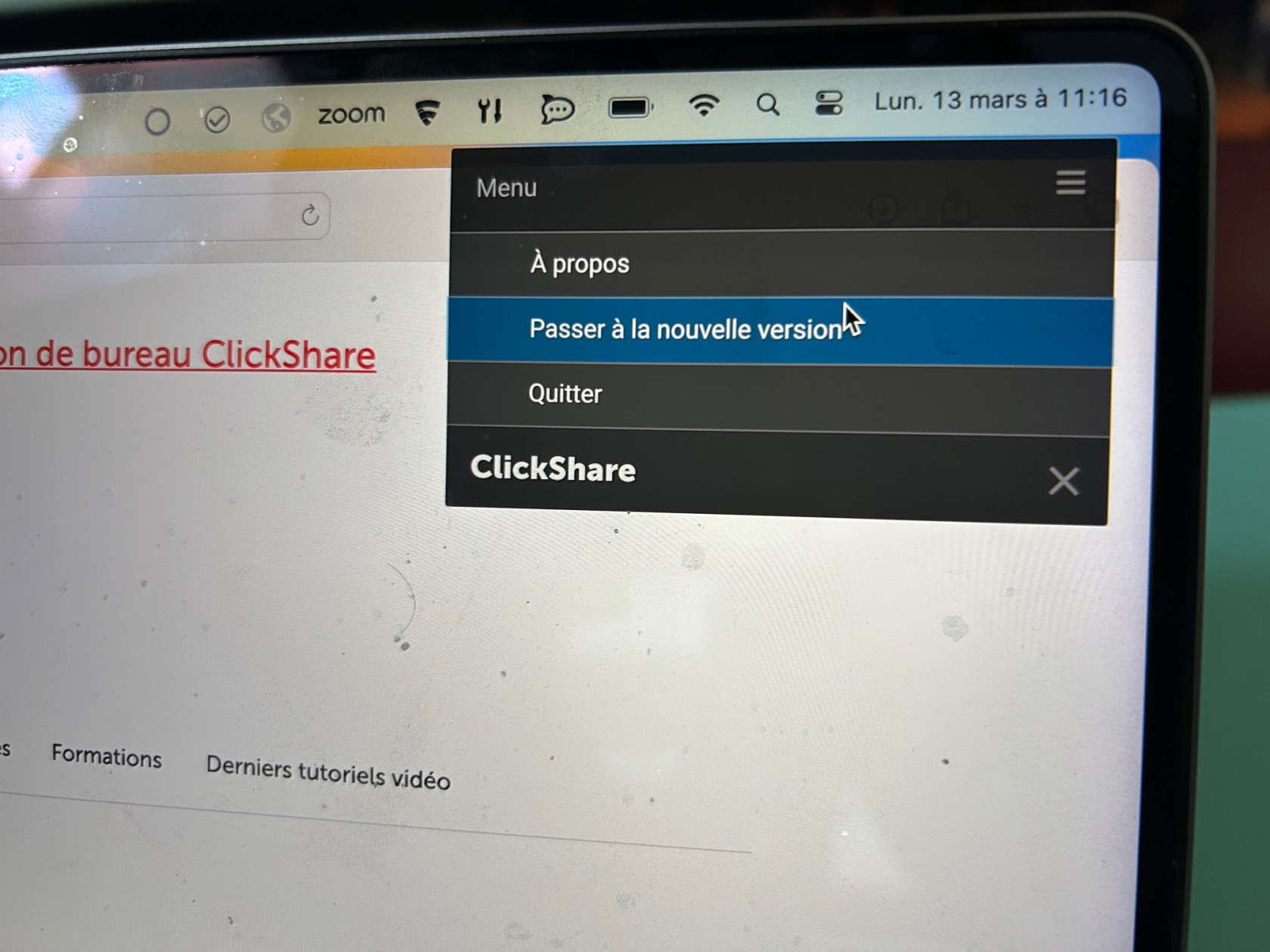
- Ne vous connectez pas au WIFI du système (WIFI-clickshare Tregouboff) si demandé.
- Aller dans « Sécurité et Confidentialité » puis « Enregistrement Ecran », cochez la case « clickshare » pour autoriser l’application.
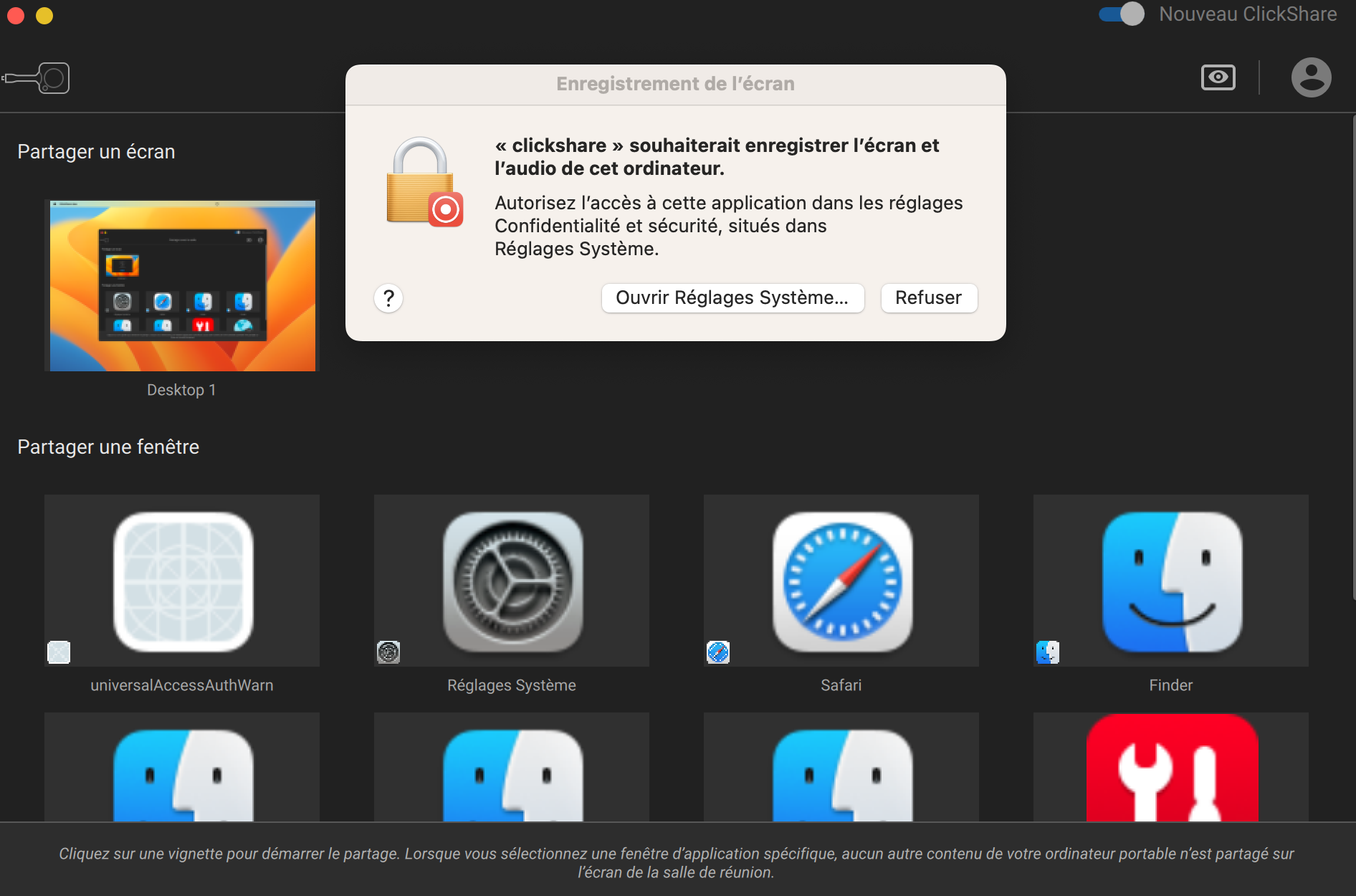
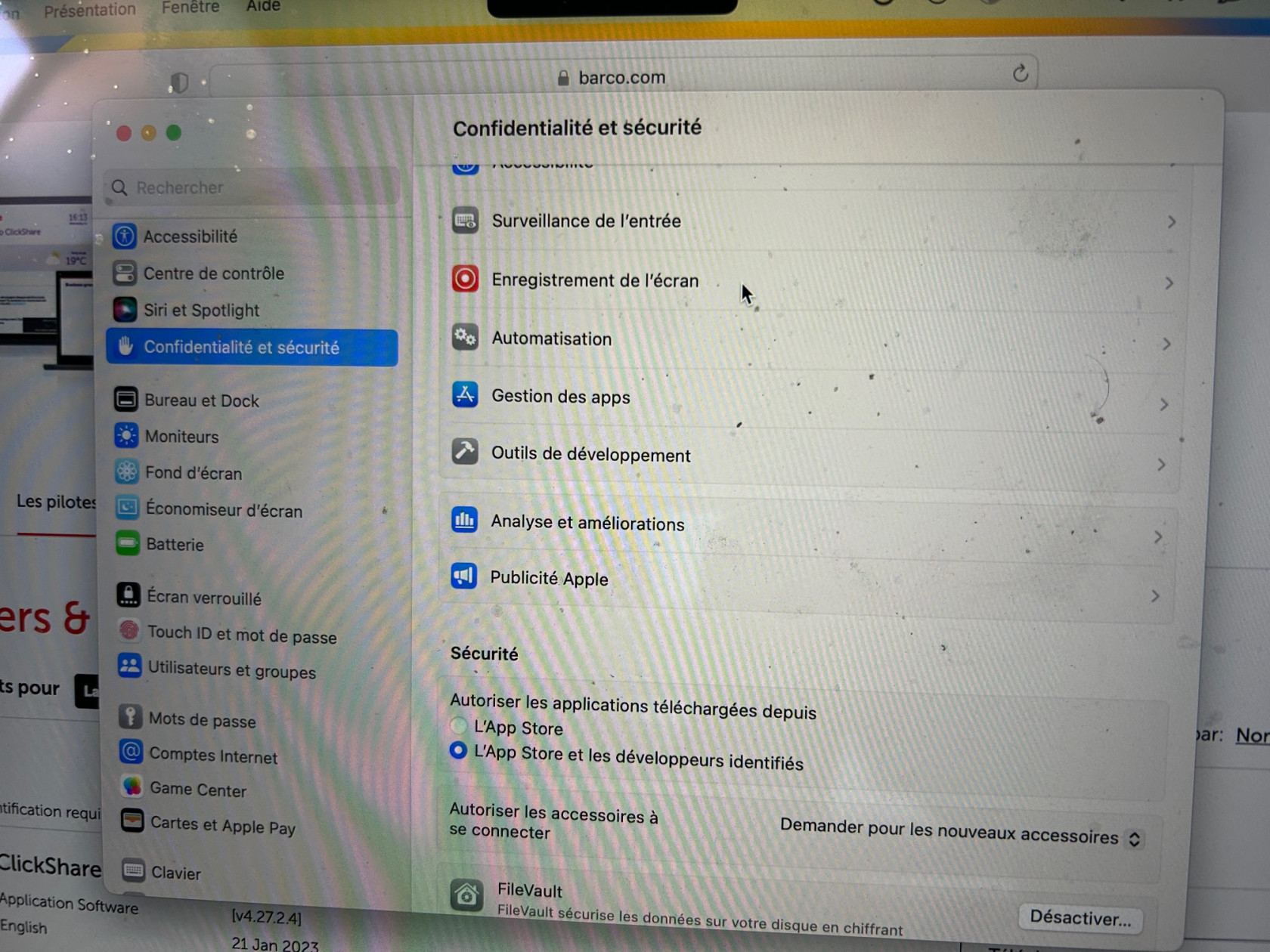
- Redémarrez
Utiliser le barco avec MAC
ATTENTION : Quand vous utilisez le flux HDMI1 vous êtes sur le système BARCO : l’écran suivant doit obligatoirement s’afficher au mur ou cela signifie qu’il y a un problème et vous ne pourrez pas vous connecter pour projeter : connectez-vous au câble HDMI en vous positionnant sur HDMI2 sur la tablette tactile ou en cas de panique appelez-moi (David Emani) au 0608971203 :

Etre sur HDMI2 ne vous empêche pas d'utiliser le Barco pour une visioconférence, qui ne peut fonctionner qu'avec lui pour une visio liée au système intégré de la salle.
Pour le MAC lancez toujours de préférence l’application « ClickShare Desktop App Mac » avant de connecter le BARCO
Projection
- Lancez l’application « ClickShare Desktop App »
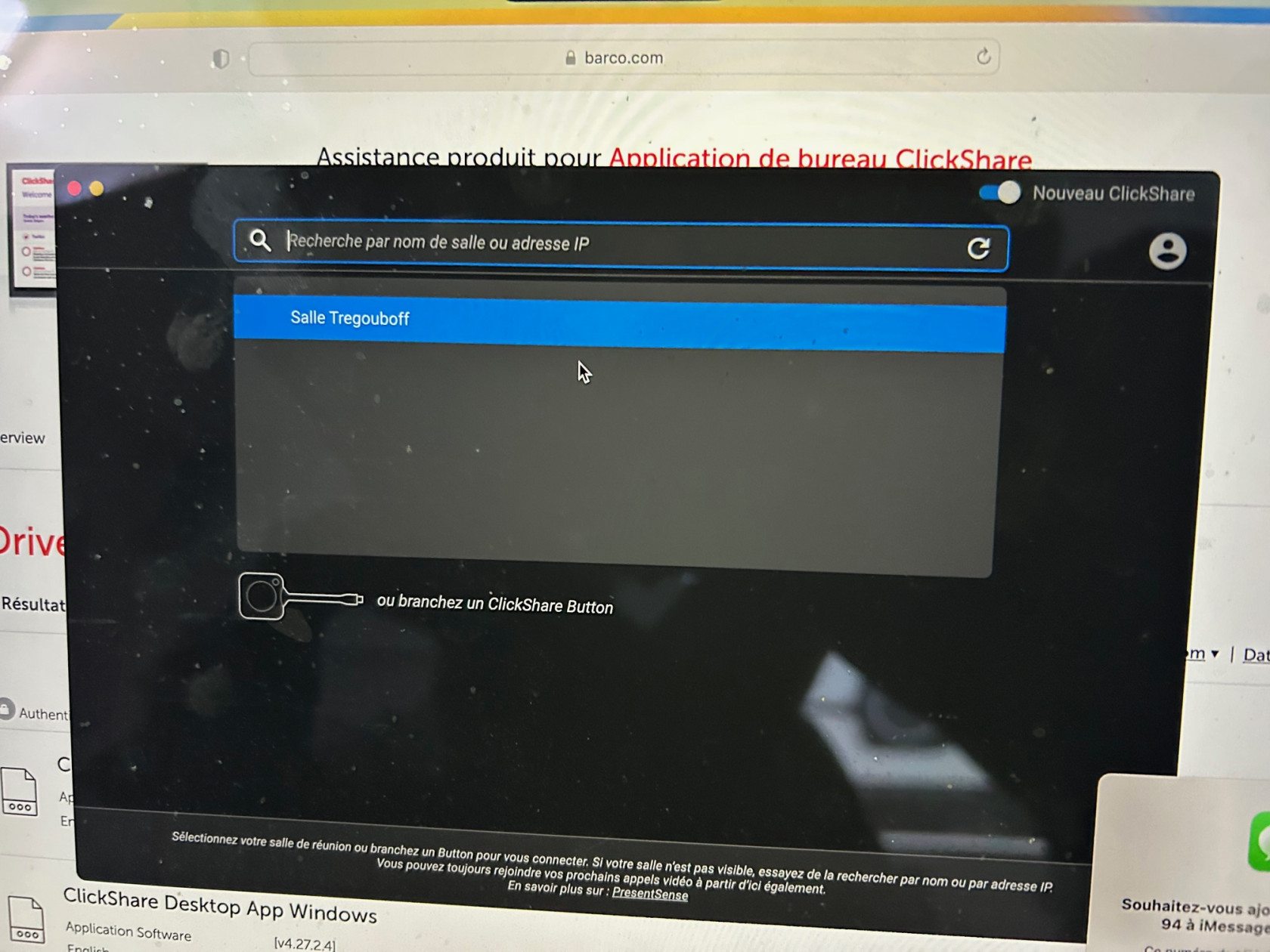
- Connectez le Barco
Un écran avec « Ok j’ai compris » apparait, cliquez.
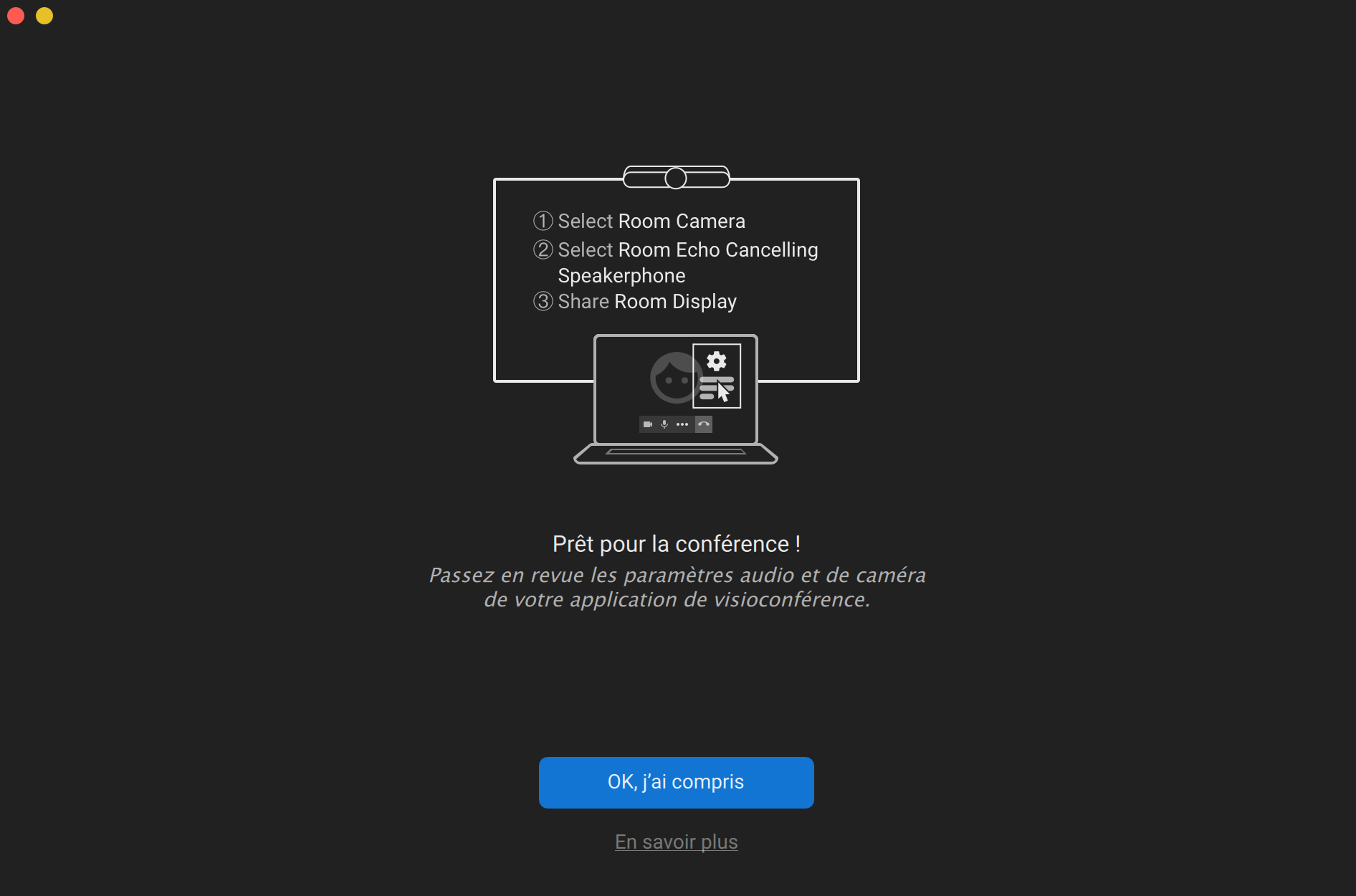
C’est prêt, la lumière blanche est fixe sur le BARCO ;
- Pour projeter votre écran à la salle vous n’avez qu’à presser le bouton (lumière rouge) ou cliquez un des icônes écran sur l'interface de l'application « ClickShare Desktop App ».
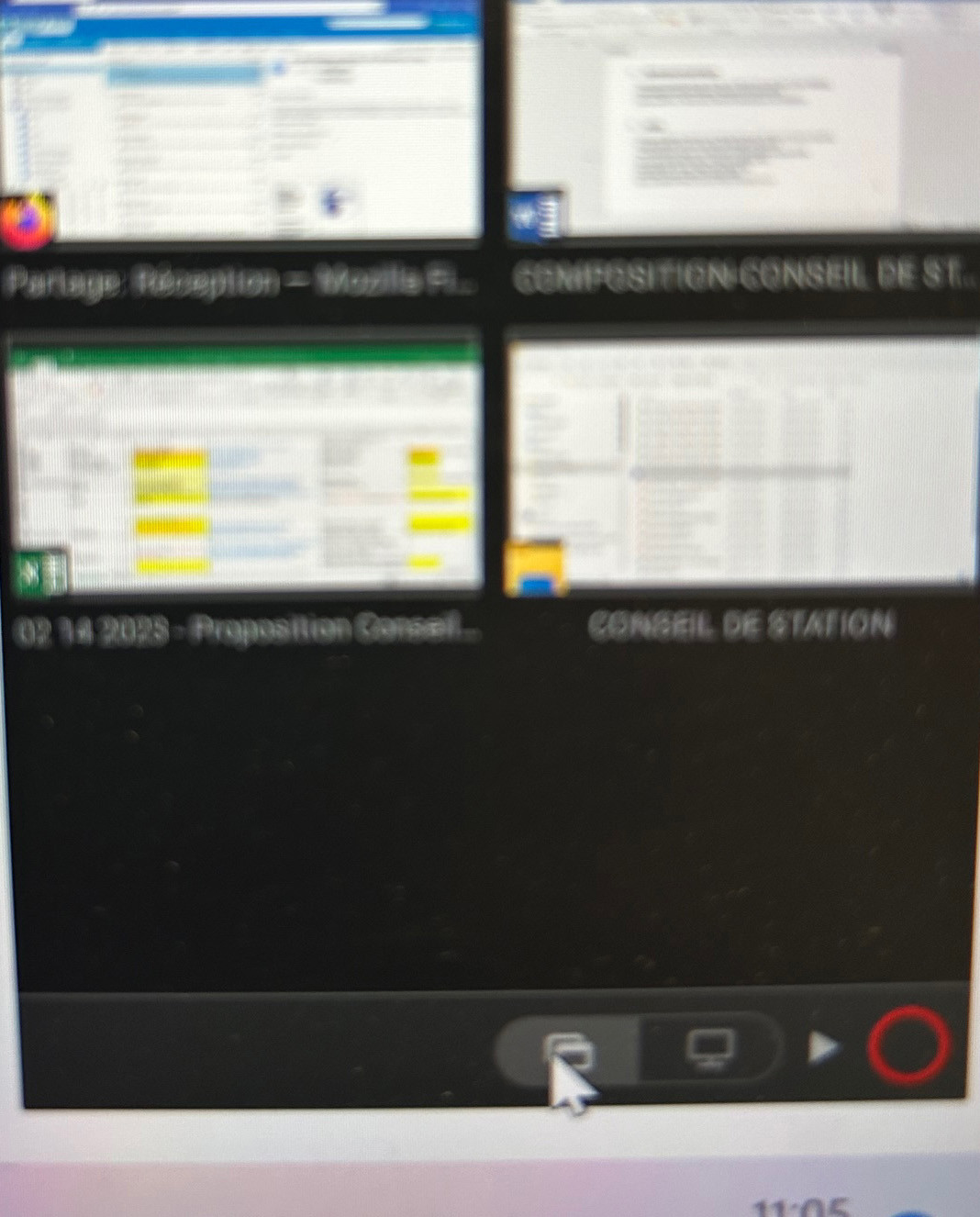
Visioconférence
- Lancez l’application « ClickShare Desktop App »
- Connectez le Barco
Un écran avec « Ok j’ai compris » apparait, cliquez.
- Lancez votre plateforme de visioconférence (zoom, teams..etc..)
- Choisissez les paramètres vidéo et audio de la salle Tregouboff (Room Camera, Room Speakerphones, Room Microphone)
(pour projeter pressez le bouton : blanc/rouge) ou en cas de souci branchez le câble HDMI et passez en HDMI2 sur la tablette tactile.
Dans les 2 cas quittez l’application quand vous avez terminé votre réunion.

No Comments