Boites Mails
Les boites mails sont constituées de 2 serveurs principaux, un serveur entrant nommé IMAP, et un serveur sortant nommé SMTP. La configuration ci dessous s'applique à tous les clients de messageries et également sur votre smartphone ( Nous vous conseillons l'utilitaire BlueMail pour vos téléphones)
Ci dessous une aide à l'ajout d'un compte mail dans Thunderbird.
Ajouter un compte de messagerie:
Ouvrez le menu des paramètres du compte puis Gestion des comptes et cliquez sur ajouter un compte de messagerie: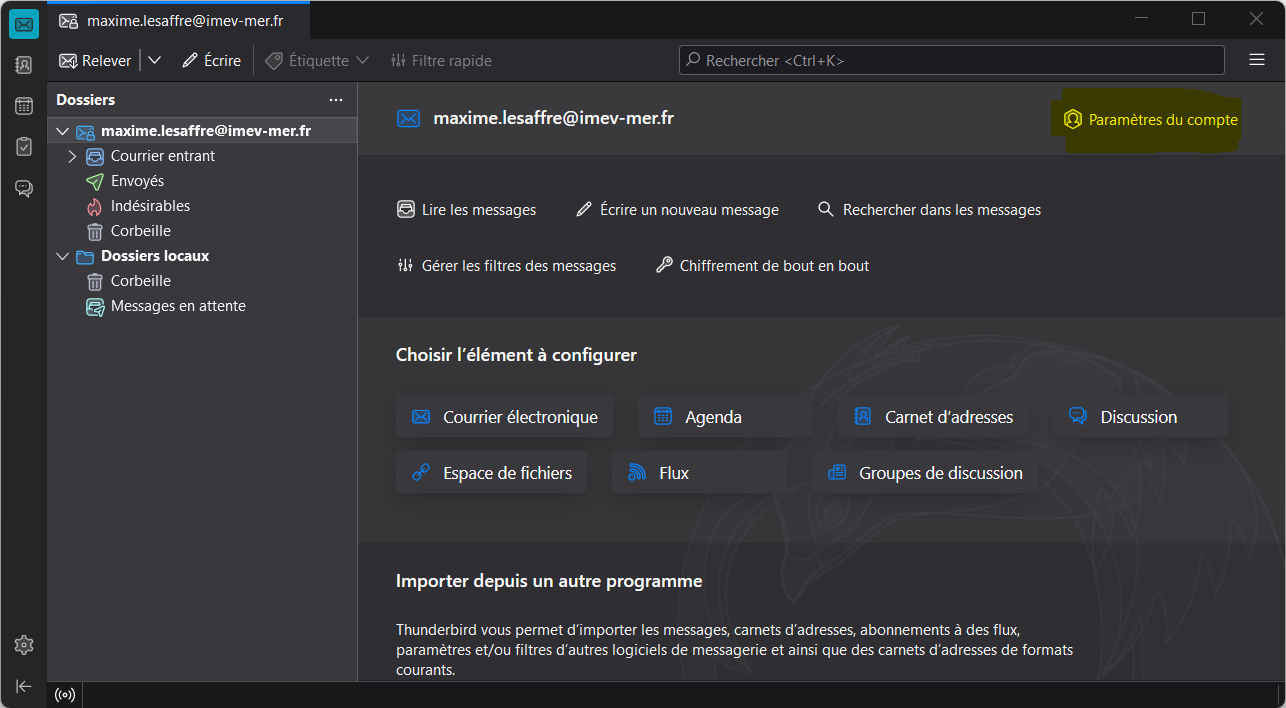
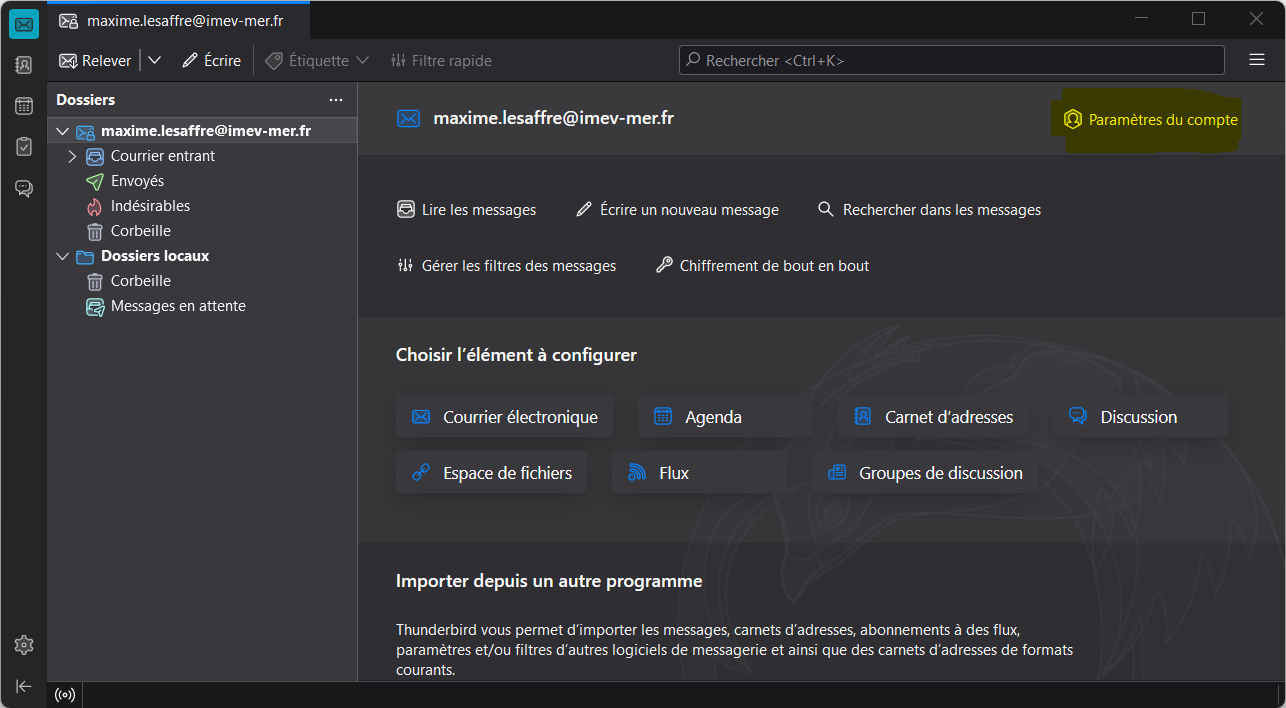
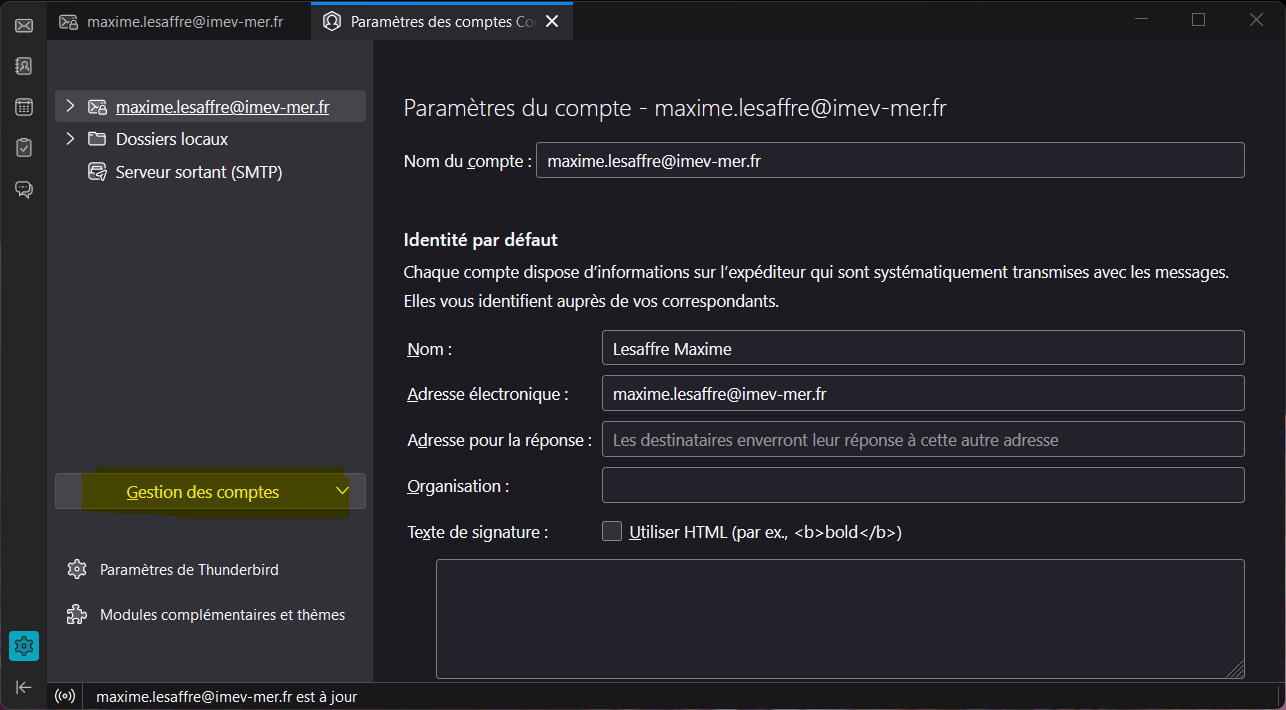
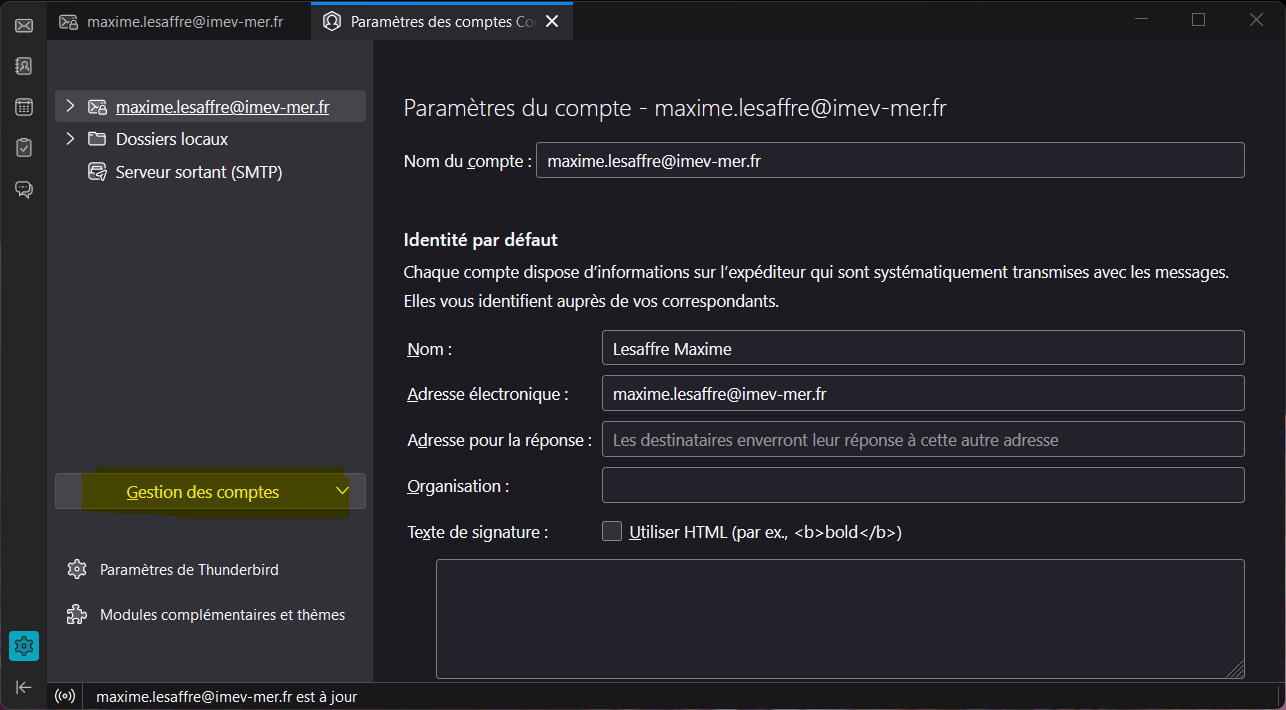
Renseignez ensuite votre identité , votre adresse mail puis cliquez sur Configuration manuelle :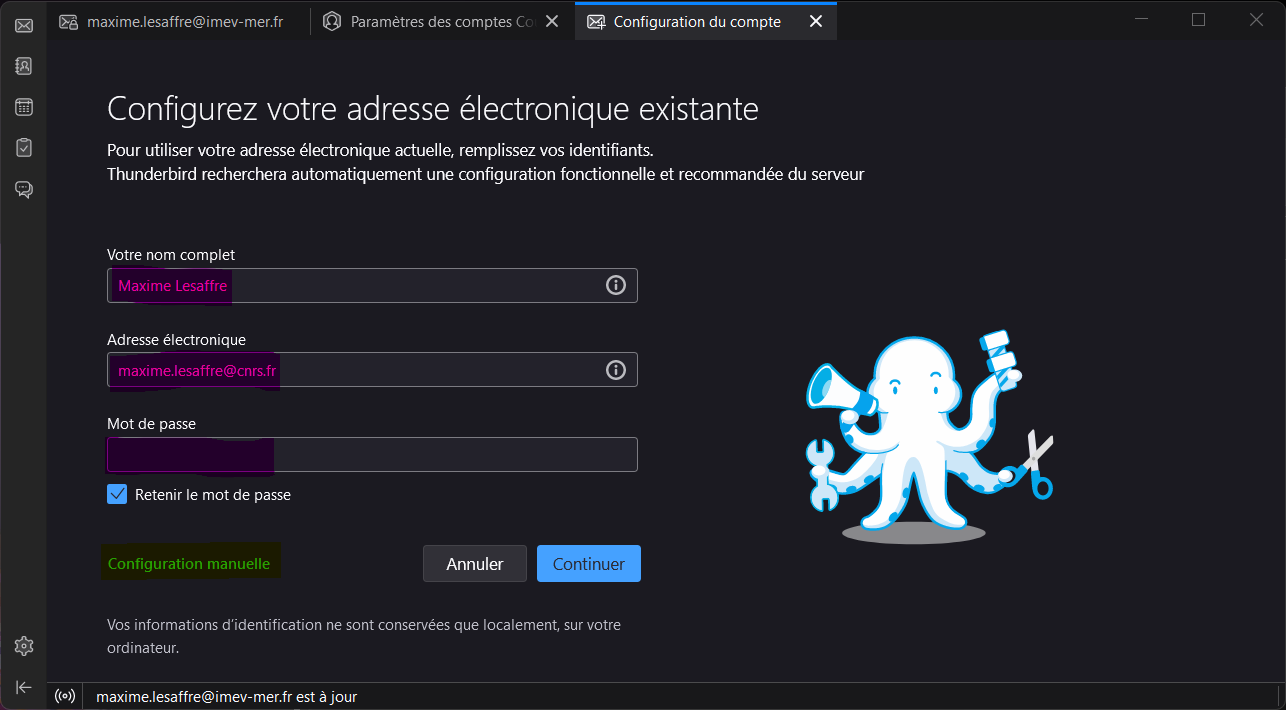
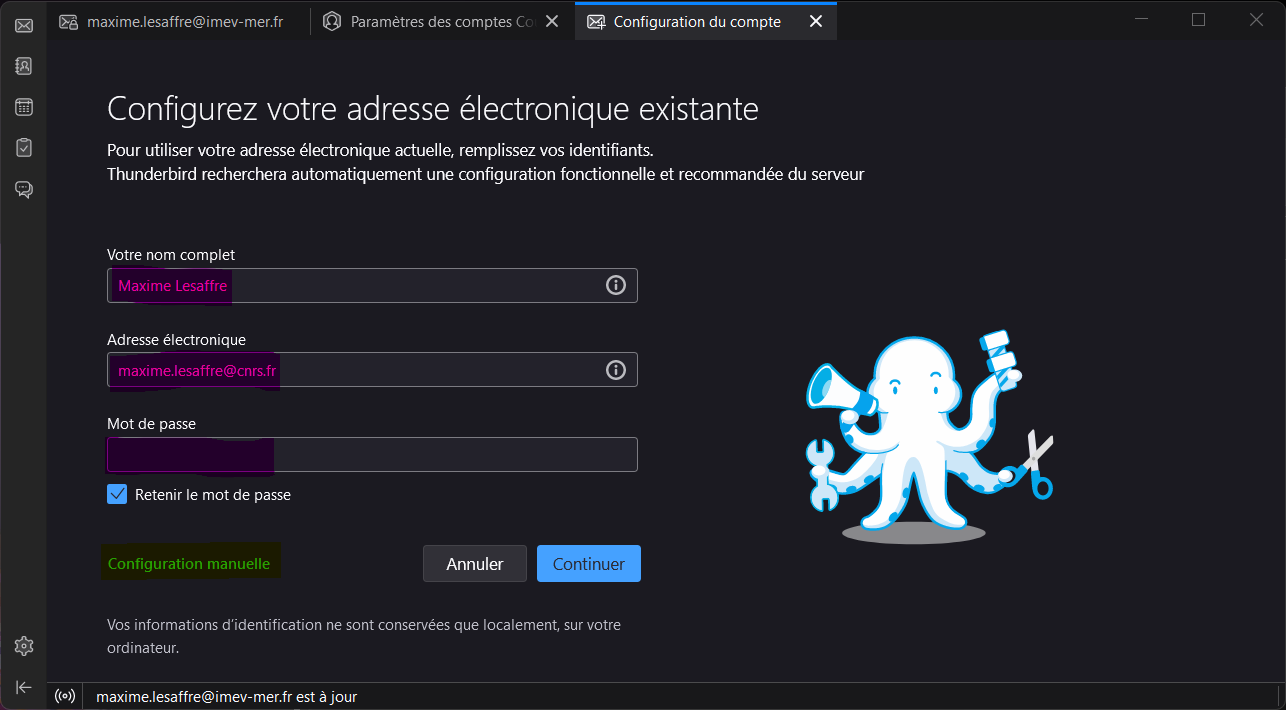
La fenêtre suivante vous permets de renseigner les informations d'authentifications à votre boite mail. Elles diffèrent en fonction des sécurités sur chaque boite de messagerie. Vous trouverez ci dessous les informations de sécurités pour les différentes boites mails. NE CHOISISSEZ AUCUN AUTRE PROTOCOLE QUE L'IMAP POUR LA RECEPTION DES MAILS. 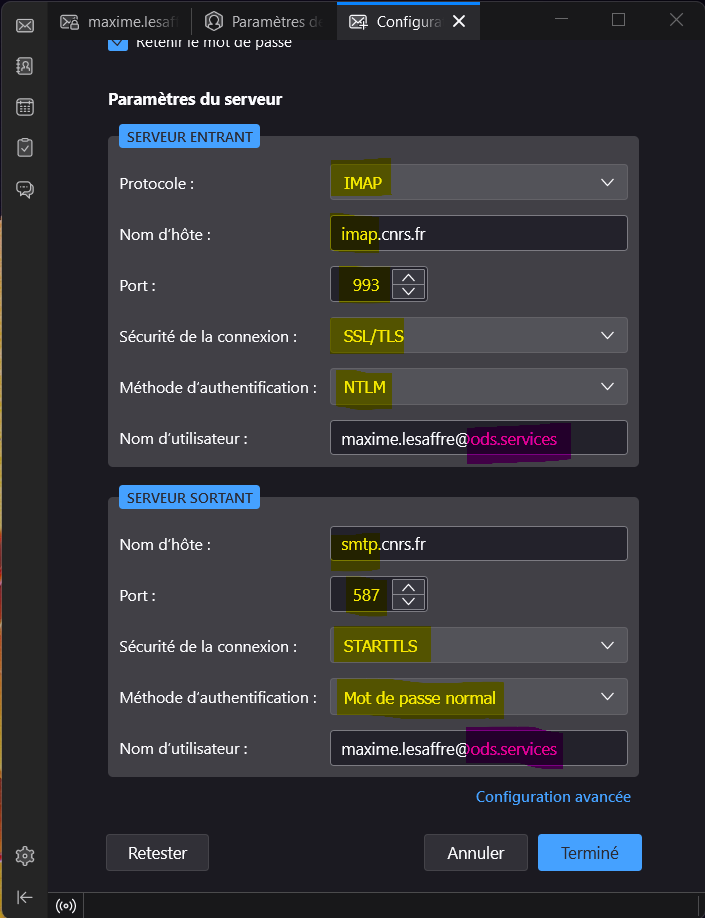
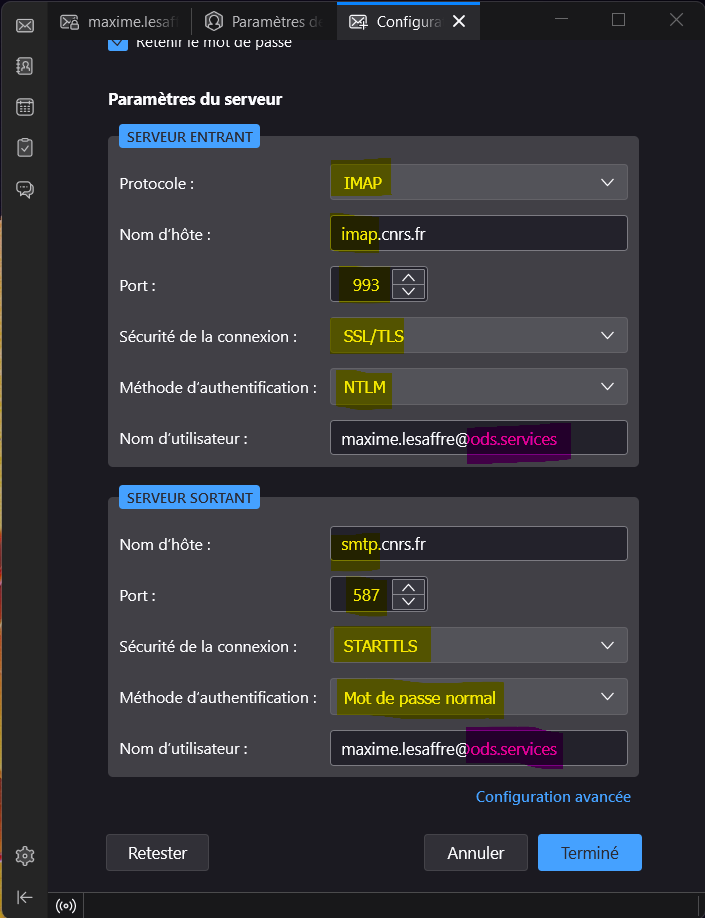
Cliquez ensuite sur terminer, si tout est correct votre boite sera ajoutée.
Synchronisation des sous dossiers
Une fois votre boite mail configurée, il est possible que les sous dossiers n'apparaissent pas. Indiquer les sous dossiers que vous souhaitez synchroniser. Pour ce faire, faites un clic droit sur le nom de votre boite puis sélectionnez S'abonner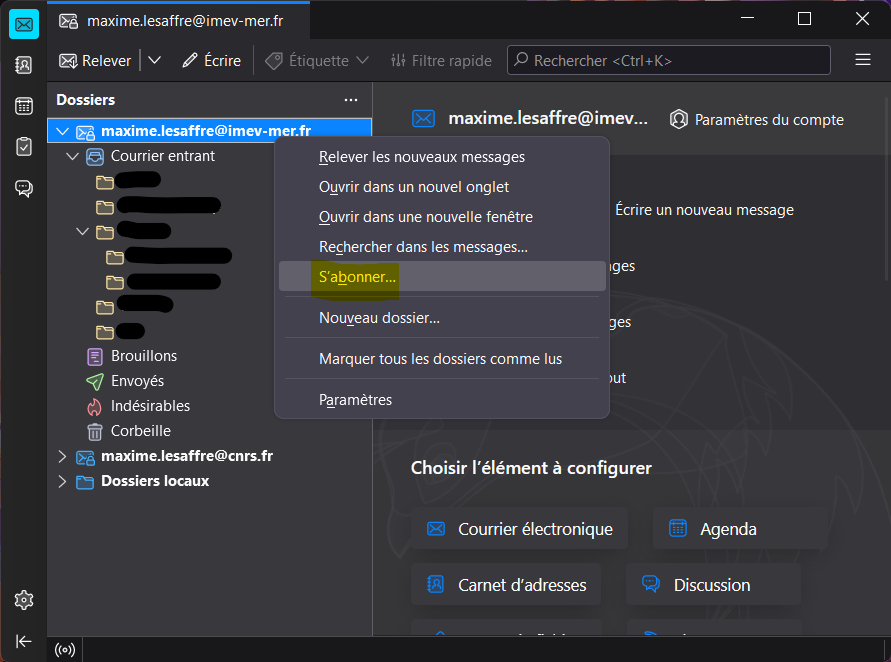
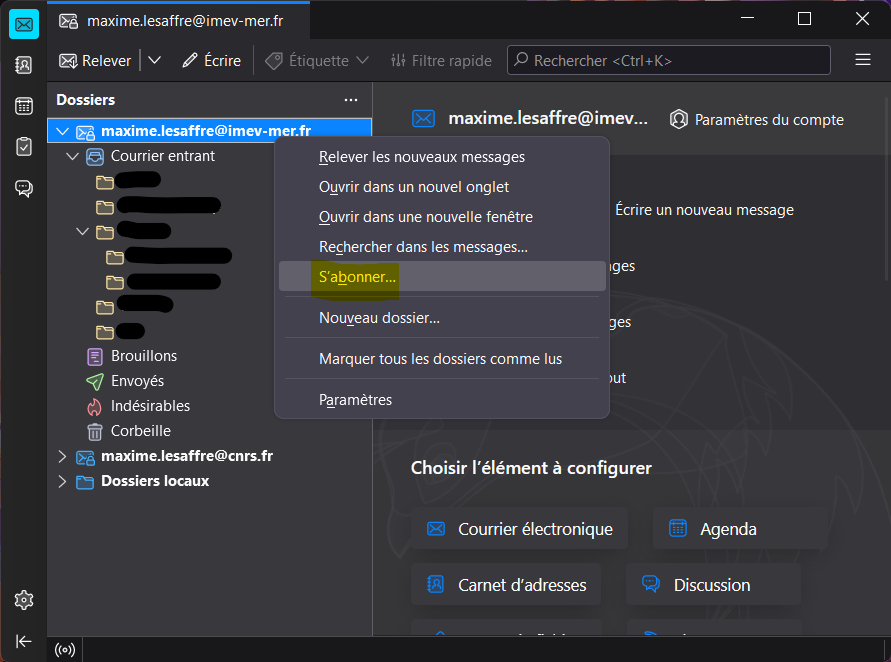
Dans la nouvelle fenêtre choisissez la boite sur laquelle effectuer les modification, puis cocher /décocher les sous dossiers à synchroniser. Appuyez sur OK pour terminer, les dossiers seront synchroniser.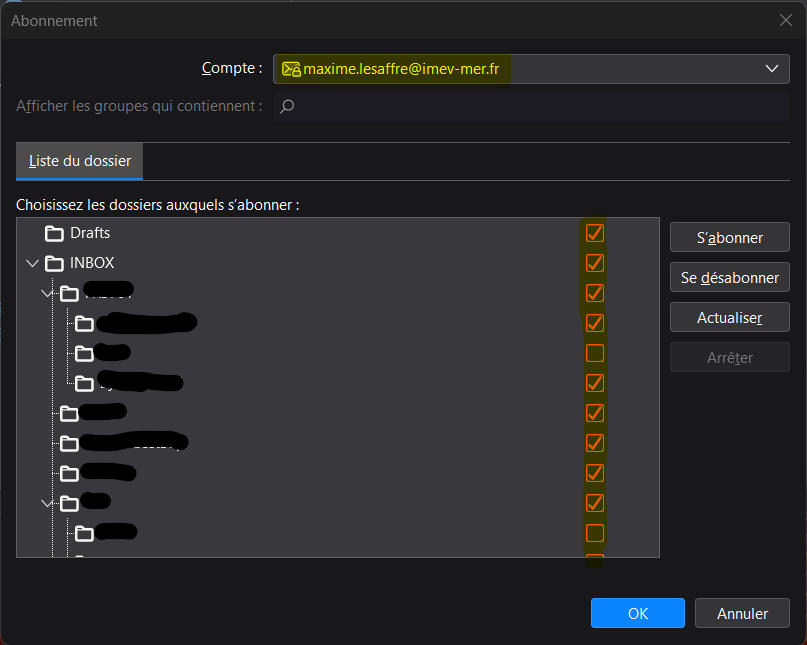
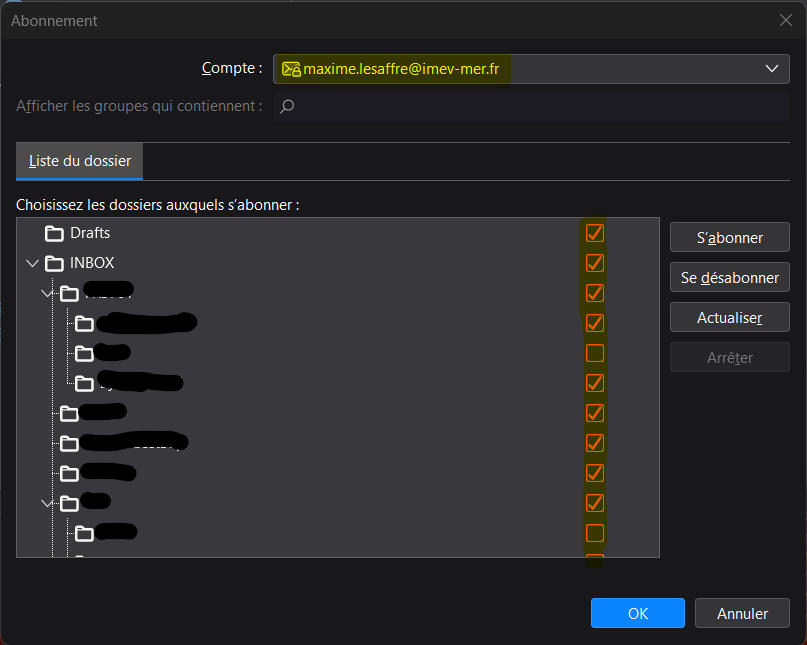
Les dossiers et sous-dossiers créés et modifiés depuis le client mail (e.g. Thunderbird) seront désormais synchronisés avec Partage. Cependant, les nouveaux dossiers et sous-dossiers créés depuis Partage n'apparaîtront pas sur le client mail tant qu'ils n'auront pas été abonnés, comme indiqué ci-dessus.
Compte mail de l'IMEV
| Serveur Entrant | Serveur Sortant | |||
| Protocole | IMAP | |||
| Nom d'hôte | partage.imev-mer.fr | Nom d'hôte | partage.imev-mer.fr | |
| Port | 993 | Port | 465 | |
| Sécurité de connexion | SSL/TLS | Sécurité de connexion | SSL/TLS | |
| Méthode authentification | Mot de passe normal | Méthode authentification | Mot de passe normal | |
| Nom d'utilisateur | votre_mail@imev-mer.fr | Nom d'utilisateur | votre_mail@imev-mer.fr |
Compte mail du CNRS
| Serveur Entrant | Serveur Sortant | |||
| Protocole | IMAP | |||
| Nom d'hôte | imap.cnrs.fr | Nom d'hôte | smtp.cnrs.fr | |
| Port | 993 | Port | 587 | |
| Sécurité de connexion | SSL/TLS | Sécurité de connexion | STARTTLS | |
| Méthode authentification | NTLM | Méthode authentification | Mot de passe normal | |
| Nom d'utilisateur | votrelogin@ods.services | Nom d'utilisateur | votrelogin@ods.services |
Le CNRS à également mis à disposition une vidéo vous aidant au paramétrage de votre boite mail, de la synchronisation de votre agenda et carnet d'adresses accessible ci dessous:
Compte mail Sorbonne Université (A venir)
Transfert de mail ( D'une boîte à l'autre )
Pour transférer des mails d'une boîte (@obs-vlfr.fr vers la boîte @imev-mer.fr), depuis un client de messagerie (Thunderbird, par exemple) suivez les étapes suivantes :
- Dans un premier temps créer un répertoire dans lequel les mails seront renvoyés.
- Si vos mails sont dans la boite de réception, sélectionnez tous les mails ( shift + clic gauche ) déplacez les mails en restant cliqué sur la sélection des mails en les glissants vers le répertoire souhaité de l'autre boite de messagerie.
Dossiers
Si vos mails sont rangés dans des dossiers, la manipulation reste la même, mais la vous pouvez déplacez directement les dossiers vers la boite mail imev, l'ensemble des mails et sous dossiers seront copié, ils existeront donc sur les deux boites mails. Attention : cela peut prendre un peu de temps en fonction de la taille des données à transférer.
