Les DATAs
Le stockage de l'enseignement :
Un volume de stockage pour l'enseignement est disponible, la taille de celui-ci fait 4 To
Les droits d'accès:
- Les EC et l'équipe support de l'enseignement de l'IMEV ont les droits de lecture et écriture sur l'ensemble du volume
- Les étudiant ont un accès en lecture à l'arborescence (à l’exception du répertoire "archive" ou il n'ont aucun droit), il n'ont que les droits en écriture sur le répertoire "Student" de chaque UE.
Comment on accède
A noter que dans les salles de TPs, les lecteurs réseaux sont monter automatiquement
MacOsX
-
Dans le Finder
 sur votre Mac, choisissez Allez > Se connecter au serveur.
sur votre Mac, choisissez Allez > Se connecter au serveur. -
Saisissez l’adresse réseau de l’ordinateur ou du serveur dans le champ Adresse du serveur : smb://nas-imev-smb.local.imev-mer.fr/enseignement/
-
Cliquez ensuite sur Se connecter.
-
Sélectionnez votre mode de connexion au Mac :
- Utilisateur référencé : Connectez-vous avec vos crédential IMEV (login@local.imev-mer.fr / mot de passe). Attention ne pas oublié de mettre @local.imev-mer.fr derriere le login.
-
Si nécessaire, saisissez vos nom d’utilisateur et mot de passe, puis sélectionnez les volumes de serveur ou les dossiers partagés.
Linux
- Ouvrez le Navigateur de Fichiers (Files)
- Cliquez sur +Autres Localisations / Réseaux en bas de la barre latérale. Dans le champ Adresse du serveur, saisissez l’adresse réseau suivante : smb://nas-imev-smb.local.imev-mer.fr/enseignement
- Cliquez sur Se connecter.
- Sélectionnez Utilisateur référencé (Registered User)
- Renseignez vos informations de connexion : vos crédentials IMEV (login / mot de passe) et le Domaine : local.imev-mer.fr
- En fin, cliquez sur Se connecter
Windows
Pour cela, il faut ouvrir l'Explorateur et ce positionner sur "Ce PC". L'option "Connecter un lecteur réseau" est accessible en cliquant sur le bouton "..." dans l'Explorateur de fichiers. Toutefois, selon la version de Windows, cela peut ne pas être le cas (comme ci-dessous).

Dans ce cas, pour accéder à l'option "Connecter un lecteur réseau", il convient d'effectuer un clic droit sur "Ce PC" dans la fenêtre de l'Explorateur.

Un assistant s'exécute. Il faudra choisir une lettre de lecteur, on peut utiliser le lettre "E" comme Enseignement,
et préciser le chemin réseau vers le partage à associer au lecteur réseau.
\\nas-imev-smb.local.imev-mer.fr\enseignement
Deux autres options sont disponibles (à cocher) :
- Se reconnecter lors de la connexion : pour que le lecteur réseau soit toujours accessible dans "Ce PC" même après avoir redémarrer l'ordinateur.
- Se connecter à l'aide d'informations d'identification différentes : pour se connecter sur le partage distant avec un autre utilisateur que celui utilisé actuellement sur la machine Windows.
Cliquez sur "Terminer", le lecteur réseau va être connecté et il va s'afficher dans l'Explorateur de Windows
Pour les PCs personnel des étudiants saisir comme login : student@local.imev-mer.fr
Windows avec PowerShell
New-PSDrive -Root "\\nas-imev-smb.local.imev-mer.fr\enseignement" -PSProvider FileSystem -Name "N" -Credential (Get-Credential) -Persist

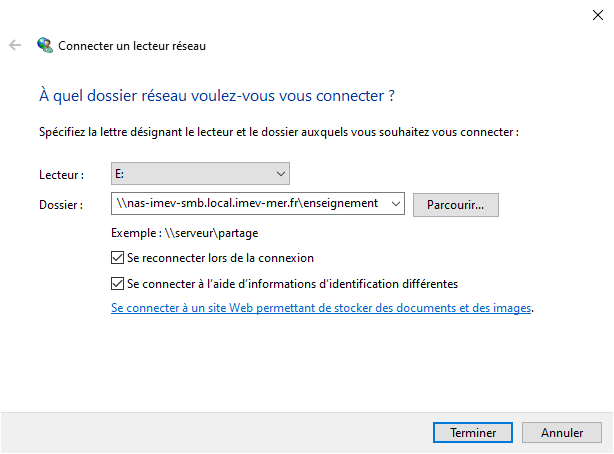
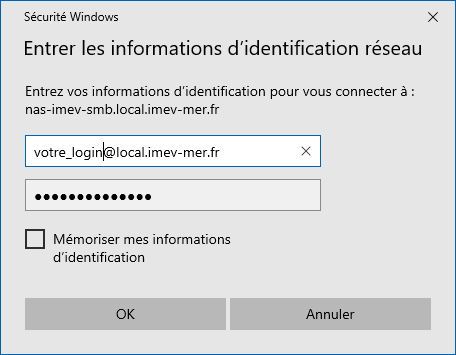
No Comments