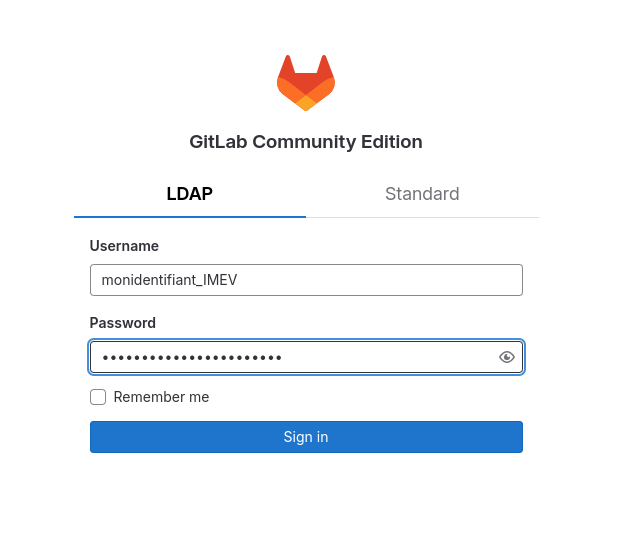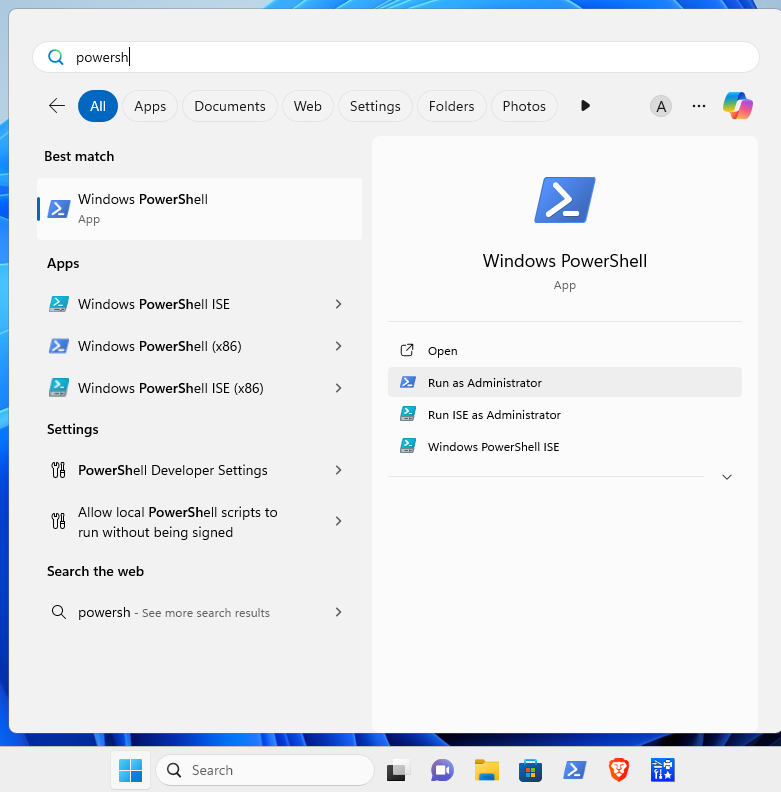Gitlab
Git est un système de contrôle de version distribué, ce qui signifie que vous pouvez travailler localement, puis partager ou pousser vos modifications vers un serveur. Nous disposons d'un serveur GitLab local, dédié à l'usage des agents de l'IMEV pour la gestion de leurs projets et du code source, disponible sur https://gitlab.imev-mer.fr/
Première connexion
-
Accédez au serveur GitLab IMEV via l'URL suivante : https://gitlab.imev-mer.fr/
-
Connectez-vous en utilisant vos identifiants IMEV sous la section LDAP :
-
Après la connexion, votre compte devra être approuvé par un administrateur. Une fois approuvé, vous recevrez une notification.
Des clés SSH pour communiquer avec GitLab
GitLab utilise le protocole SSH pour communiquer en toute sécurité avec Git. Lorsque vous utilisez des clés SSH pour vous authentifier auprès du serveur distant GitLab, vous n'avez pas besoin de fournir votre nom d'utilisateur et votre mot de passe à chaque fois.
Vous pouvez consulter la documentation officielle GitLab pour plus de détails sur les clés SSH.
Générer une paire de clés SSH ED25519
Suivez les étapes ci-dessous pour générer une clé SSH de type ED25519, en fonction de votre système d'exploitation.
Windows
-
Ouvrez PowerShell en tant qu'administrateur :
-
Exécutez la commande suivante pour créer une paire de clés SSH
ED25519: -
Lorsque vous y êtes invité, acceptez l'emplacement par défaut en appuyant sur Entrée ou spécifiez un emplacement personnalisé.
-
Ajoutez une phrase de passe (facultatif) pour plus de sécurité. Elle vous sera demandée lors de votre première connexion de la journée.
Vous trouverez vos clés générées dans le dossier par défaut :
C:\Users\<Votre_Nom_Utilisateur>\.ssh\
MacOS et Linux (Terminal)
- Ouvrez un
terminalTerminal. -
exéExécutez la commande suivante pour créer une paire de clés SSH
ED25519: -
Acceptez l'emplacement
où enregistrer la clé (par défaut:en appuyant sur Entrée (généralement~/.ssh/id_ed25519)id_ed25519et)ajoutezouéventuellementspécifiez un emplacement personnalisé. -
Ajoutez une phrase de passe pour plus de sécurité (facultatif). Elle vous sera demandée lors de votre première connexion de la journée.
Voustrouverezensuite
Une fois ces étapes terminées, vous aurez deux clés généréesfichiers :
- Clé privée :
id_ed25519 - Clé publique :
id_ed25519.pub
Ajouter une clé SSH à votre compte GitLab
Pour utiliser cette clé SSH avec GitLab, il est nécessaire de l’ajouter à votre compte :
-
Copiez le contenu de votre fichier de clé publique. Vous pouvez le faire manuellement ou utiliser un script. Par exemple, pour copier une clé ED25519 dans le presse-papiers :
ImportantmacOS:Linux (requiert le package xclip)
Git Bash sur Windows
Si vous avez copié la clé manuellement, assurez-vous de copier l'intégralité de la clé, qui commence parssh-ed25519et sefonttermine par le commentaire que vous avez mis, dans ce cas, votre nom. -
Connectez-vous à votre compte GitLab, puis allez dans
uniquementPreferencesvia>HTTPSSSH Keys. -
LaSélectionnez Add new key -
Collez la clé publique dans le champ Key, puis cliquez sur Add key.
Vérifier que vous pouvez vous connecter
Après avoir ajouté la clé, vous pouvez vérifier que la connexion SSH neest serabien utiliséeétablie :
-
Exécutez la commande suivante pour
letestermoment. Pour éviter authentification à chaquela connexion(push,:pull -
Si la configuration
suivanteestdepuiscorrecte,lavousterminalverrezavecungitmessage indiquant que l'authentification a réussi, par exemple :
Configurer un projet avec une connexion SSH
Pour cloner ou gérer un projet GitLab via SSH :
-
Allez sur la page de votre projet GitLab.
-
Cliquez sur le bouton Clone, puis choisissez l'option Clone with SSH.
-
Copiez l'URL SSH fournie.
-
Dans
cevotrecas,terminal, clonez letimeoutprojetestà l’aide de10laheures,commandedesuivantesorte:qu'il
Cela configurera votre dépôt en utilisant une foisconnexion parSSH jour.sécurisée.