Gitlab
Git est un système de contrôle de version distribué, ce qui signifie que vous pouvez travailler localement, puis partager ou pousser vos modifications vers un serveur. Nous disposons d'un serveur GitLab local, dédié à l'usage des agents de l'IMEV pour la gestion de leurs projets et du code source, disponible sur https://gitlab.imev-mer.fr/
Première connexion
-
Accédez au serveur GitLab IMEV via l'URL suivante : https://gitlab.imev-mer.fr/
-
Connectez-vous en utilisant vos identifiants IMEV sous la section LDAP :
Il n'y a plus besoin d'approbation par l'administrateur du serveur suite à la première connexion. Si vous rencontrez de difficultés, n’hésitez pas à contacter le SIR.
Des clés SSH pour communiquer avec GitLab
GitLab utilise le protocole SSH pour communiquer en toute sécurité avec Git. Lorsque vous utilisez des clés SSH pour vous authentifier auprès du serveur distant GitLab, vous n'avez pas besoin de fournir votre nom d'utilisateur et votre mot de passe à chaque fois.
Vous pouvez consulter la documentation officielle GitLab pour plus de détails sur les clés SSH.
Générer une paire de clés SSH ED25519
Suivez les étapes ci-dessous pour générer une clé SSH de type ED25519, en fonction de votre système d'exploitation ou si vous en avez déjà une, vous pourriez passer à l'étape suivante.
Windows
-
Ouvrez PowerShell en tant qu'administrateur :
-
Exécutez la commande suivante pour créer une paire de clés SSH :
-
Lorsque vous y êtes invité, acceptez l'emplacement par défaut en appuyant sur Entrée ou spécifiez un emplacement personnalisé.
-
Ajoutez une phrase de passe (facultatif) pour plus de sécurité. Elle vous sera demandée lors de votre première connexion de la journée.
Vous trouverez vos clés générées dans le dossier par défaut :
C:\Users\Votre_Nom_Utilisateur\.ssh\
MacOS et Linux (Terminal)
- Ouvrez un Terminal.
-
Exécutez la commande suivante pour créer une paire de clés SSH :
-
Acceptez l'emplacement par défaut en appuyant sur Entrée (généralement
~/.ssh/id_ed25519) ou spécifiez un emplacement personnalisé. -
Ajoutez une phrase de passe pour plus de sécurité (facultatif). Elle vous sera demandée lors de votre première connexion de la journée.
Une fois ces étapes terminées, vous aurez deux fichiers :
- Clé privée :
id_ed25519 - Clé publique :
id_ed25519.pub
Ajouter une clé SSH à votre compte GitLab
Pour utiliser cette clé SSH avec GitLab, il est nécessaire de l’ajouter à votre compte :
-
Copiez le contenu de votre fichier de clé publique. Vous pouvez le faire manuellement ou utiliser un script. Par exemple, pour copier une clé ED25519 dans le presse-papiers :
macOS
tr -d '\n' < ~/.ssh/id_ed25519.pub | pbcopyLinux (requiert le package xclip)
xclip -sel clip < ~/.ssh/id_ed25519.pubGit Bash sur Windows
Si vous avez copié la clé manuellement, assurez-vous de copier l'intégralité de la clé, qui commence parcat ~/.ssh/id_ed25519.pub | clipssh-ed25519et se termine par votre nom. -
Connectez-vous à votre compte GitLab-IMEV, puis allez dans Preferences > SSH Keys.
-
Sélectionnez Add new key
-
Collez la clé publique dans le champ Key, puis cliquez sur Add key.
Vérifier que vous pouvez vous connecter
Après avoir ajouté la clé, vous pouvez vérifier que la connexion SSH est bien établie :
-
Exécutez la commande suivante pour tester la connexion :
ssh -T git@gitlab.com -
Si la configuration est correcte, vous verrez un message indiquant que l'authentification a réussi, par exemple :
Configurer un projet avec une connexion SSH
Pour cloner ou gérer un projet GitLab via SSH :
-
Allez sur la page de votre projet GitLab.
-
Cliquez sur le bouton Clone, puis choisissez l'option Clone with SSH.
-
Copiez l'URL SSH fournie.
-
Dans votre terminal, clonez le projet à l’aide de la commande suivante :
git clone git@gitlab.imev-mer.fr:votre_nom_utilisateur/votre_projet.git
Cela configurera votre dépôt en utilisant une connexion SSH sécurisée.
Git - Liens utiles
- Tutoriel Apprendre Git : Guide complet pour apprendre Git, pour les débutants comme pour les utilisateurs avancés.
- Cheatsheet Git : Retrouver les commandes git les plus courantes en un clin d'œil.
Collaborateurs externes à l'IMEV
Le Gitlab IMEV est, par défaut, accessible aux utilisateurs IMEV ayant un compte informatique chez nous. Seuls ces utilisateurs peuvent être propriétaires de projets, mais ils ont la possibilité d’inviter des collaborateurs externes.
Conscients de la nature collaborative de GitLab, nous accordons l’accès aux collaborateurs externes sur demande au SIR, sous réserve des conditions suivantes :
-
Utilisation d’une adresse e-mail professionnelle ou institutionnelle,
-
Attribution d’un rôle maximal de Développeur,
-
Définition d’une date d’expiration d'accès au projet allant jusqu'à un an, renouvelable si nécessaire.
- Nom et prénom du collaborateur,
- Adresse e-mail professionnelle/institutionnelle.
Après validation de la demande, le collaborateur recevra un e-mail pour initialiser son compte et définir son mot de passe. Une fois cette étape complétée, tu pourras l’ajouter comme collaborateur à ton projet sous Manage > Members > Invite members

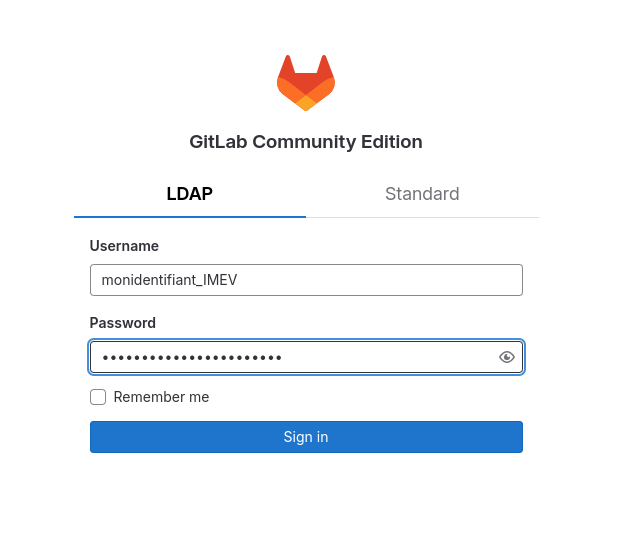
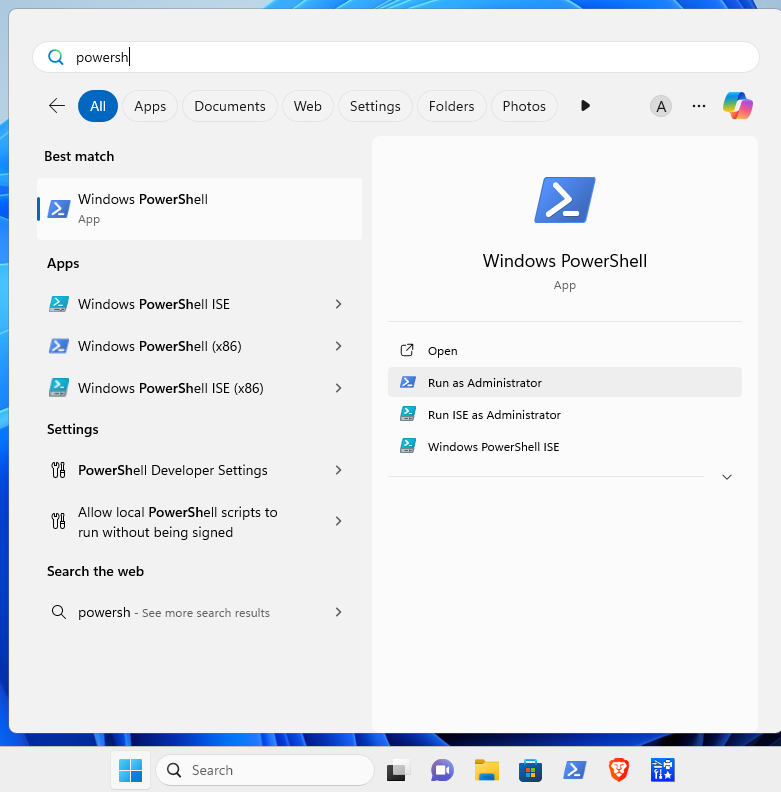
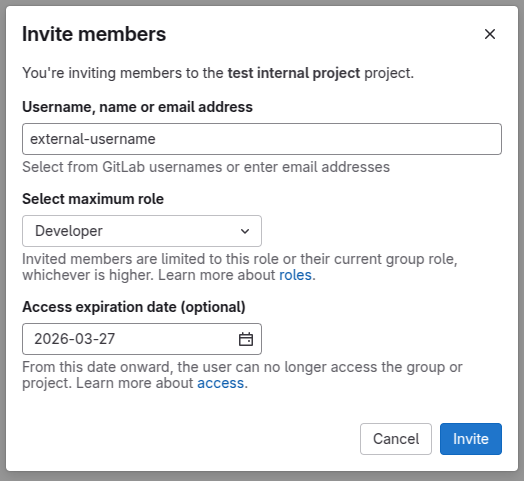
No Comments