Le VPN
Un réseau privé virtuel (VPN) crée une connexion sécurisée en passant par un serveur distant. Il garantit le chiffrement des données échangées entre votre appareil et le réseau de l'IMEV, offrant une protection accrue contre les interceptions et les accès non autorisés.
Public concerné
Le VPN est réservé à :
- L'ensemble du personnel statutaire et contractuel.
Les stagiaires et invités ne sont pas autorisé à utiliser le VPN sauf cas exceptionnel, justifié et validé par le responsable d'accueil.
Pourquoi utiliser un VPN ?
Le VPN est le seul moyen pour accéder aux ressources internes de l’IMEV (postes de travail, serveurs, machines virtuelles) à distance.
Vous trouverez ci dessous les informations concernant l'installation du client VPN selon votre système d'exploitation.
Comment l'installer ?
L’installation du client VPN sous Linux nécessite une approche différente. Vous trouverez les instructions spécifiques à la section Installation sous Linux.
1. Téléchargement du client VPN
Avant de commencer l’installation, téléchargez le client VPN GlobalProtect correspondant à votre système d'exploitation MacOS ou Windows :
- Rendez-vous sur vpn.imev-mer.fr
- Authentifiez-vous avec vos credentials IMEV.
- Téléchargez le client pour votre système d'exploitation ; pour Windows, choisissez la version 64 bit.
2. Installation
- Exécutez le fichier téléchargé pour lancer l’installation.
- Suivez les étapes en cliquant sur "Suivant" à chaque étape jusqu'à la fin de l'installation.
- Le client GlobalProtect est désormais installé.
Sous MacOS installer également le module GlobalProtect System Extensions
Lancer l'application GlobalProtect
- Une fois le client GlobalProtect installé, localisez l'icône GlobalProtect dans la barre des tâches
Sous Windows : cliquez sur la petite flèche pour afficher les icônes cachées, en bas à droite de l'écran, à côté de l'horloge
-
Si c'est votre première installation, cliquez sur l'icône GlobalProtect, puis cliquez sur "Mise en route".
-
Saisissez le nom du portail suivant :
vpn.imev-mer.fret validez.
- Saisissez ensuite vos identifiants IMEV pour vous connecter.
-
Une fois connecté, vous aurez accès au réseau de l'institut via le VPN.
Une fois terminé votre utilisation du VPN, n'oubliez pas vous déconnecter.
Si GlobalProtect était déjà installé en amont :
Cliquez sur l'icone de GlobalProtect, puis sur Paramètres, accessible en haut a droite de la fenêtre. L'application s'ouvre, sur l'onglet connexion, cliquez sur l'icone + pour ajouter une connexion et saisir la nouvelle adresse vpn.imev-mer.fr . Une fois fait, fermer la fenêtre de GlobalProtect, puis cliquez de nouveau sur son icone. Juste au dessus du bouton Connecter cliquez sur la liste des connexion pour sélectionner celle nouvellement enregistrée puis cliquez sur Connecter
Installation sous Linux
GlobalProtect-Openconnect
Ce guide présente les étapes d'installation et d'utilisation de GlobalProtect-OpenConnect sur Debian/Ubuntu 18.04 et postérieur, exclusivement via l'interface en ligne de commande (CLI). Pour le détail d'installation sur d'autres distributions, veuillez consulter directement le repo GitHub/yuezk.
Installation Ubuntu
Selon votre version Ubuntu, il sera nécessaire d'installer quelques dépendances ou de récupérer manuellement les paquets.
1a. Releases 18.04 <= 22.04
Installez les bibliothèques nécessaires :
sudo apt-get install gir1.2-gtk-3.0 gir1.2-webkit2-4.0
1b. Release 24.04
Pour Ubuntu 24.04, installez manuellement les paquets WebKit en raison de leur suppression dans les dépôts officiels:
wget http://launchpadlibrarian.net/704701349/libwebkit2gtk-4.0-37_2.43.3-1_amd64.deb
wget http://launchpadlibrarian.net/704701345/libjavascriptcoregtk-4.0-18_2.43.3-1_amd64.deb
sudo dpkg --install *.deb
rm *.deb
2. Ajouter le PPA et installer le package
Ajouter le repository PPA et installez-le :
sudo add-apt-repository ppa:yuezk/globalprotect-openconnect
sudo apt-get update
sudo apt install globalprotect-openconnectUtilisation via CLI
Pour se connecter depuis une terminal utilisez la commande suivante :
sudo gpclient connect -u <identifiant_IMEV> --user-agent <identifiant_IMEV> vpn.imev-mer.frAttention ! Avec ce commande le mot de passe pourrait être demandé trois fois :
- Une fois pour
sudo, c'est votre mot de passe de l'ordinateur. Il ne sera demandé si vous venez d'utiliser des autres commandes sudo dans la même session de votre terminal.
- et deux autres fois pour la connexion VPN, il s'agit de votre mot de passe IMEV .
Il est important de garder la fenêtre du terminal ouverte pendant que le processus VPN est en cours d'exécution. Si nécessaire, ouvrez un autre terminal pour d'autres tâches.
N'oubliez pas, pour terminer la connexion VPN, utilisez Ctrl + C dans le terminal où le VPN est actif.

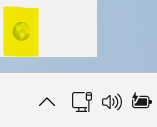
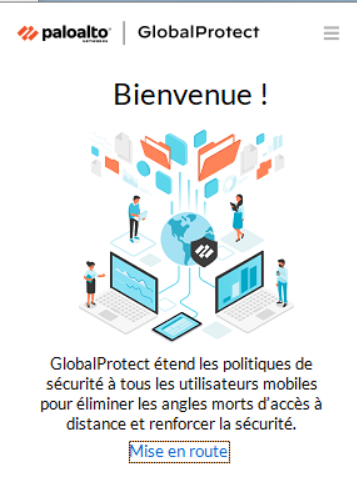
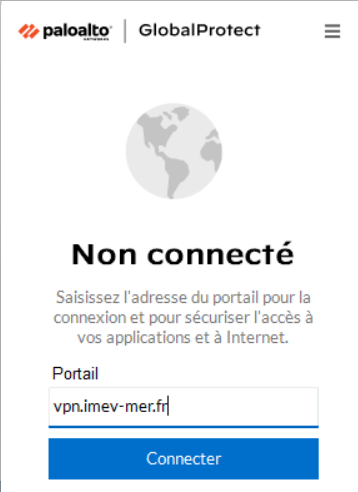
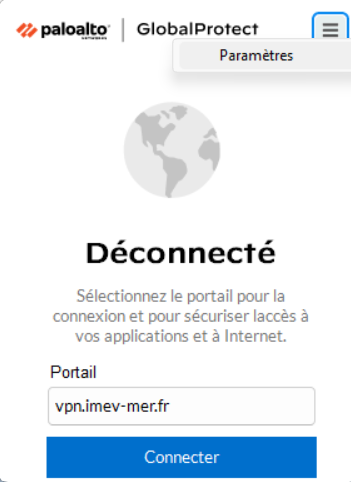
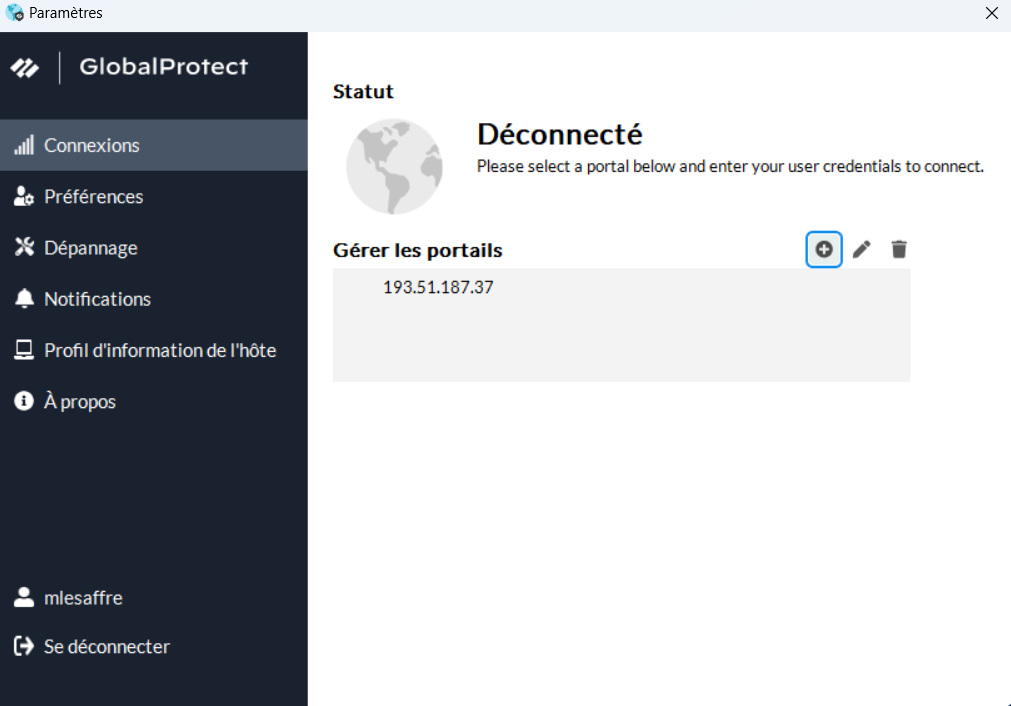
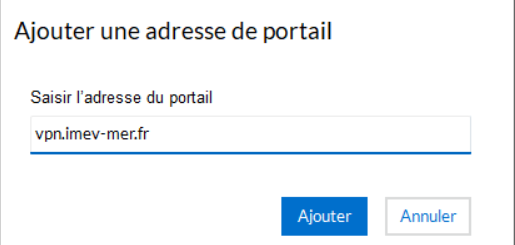
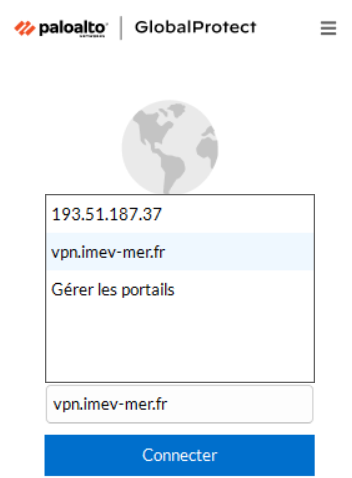
No Comments