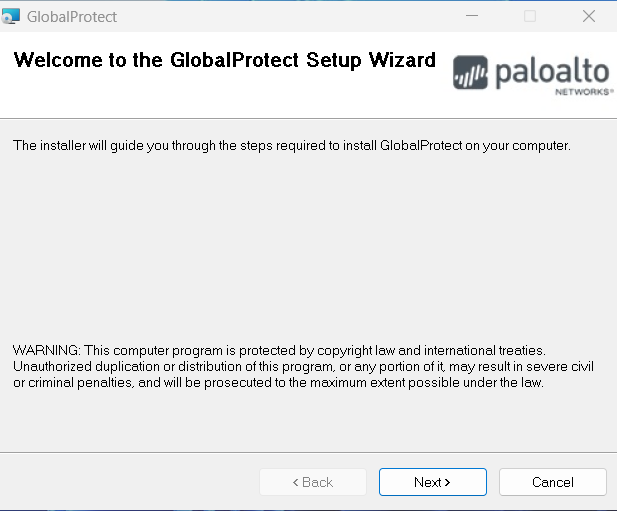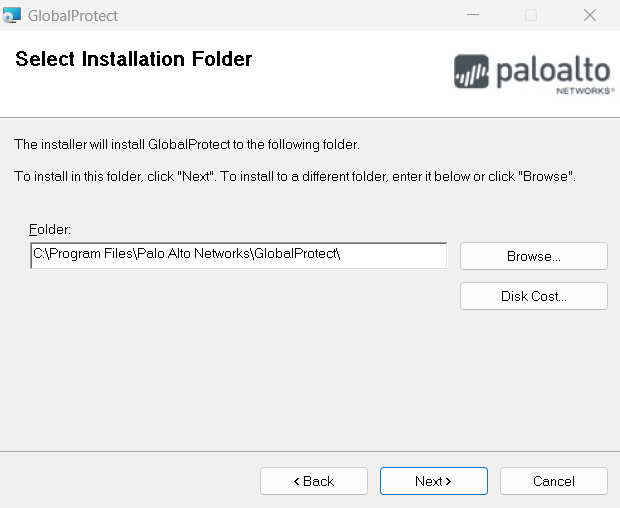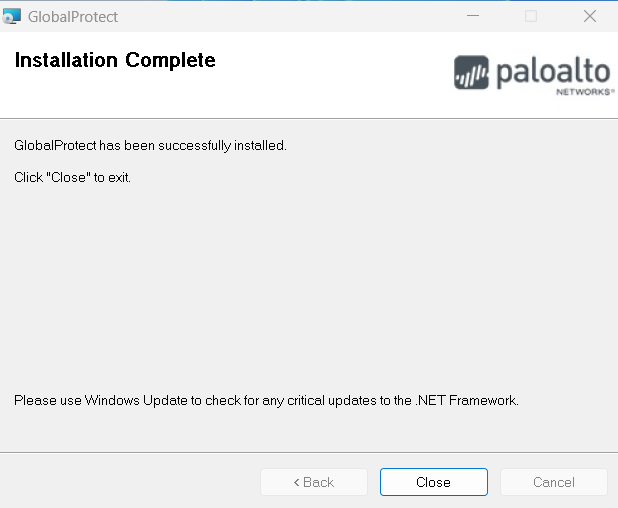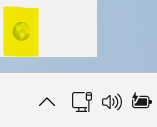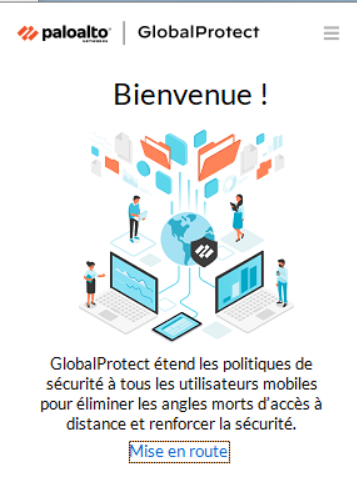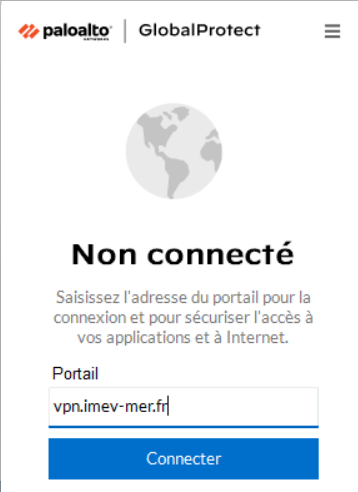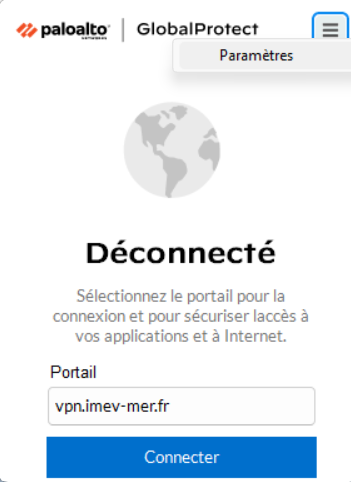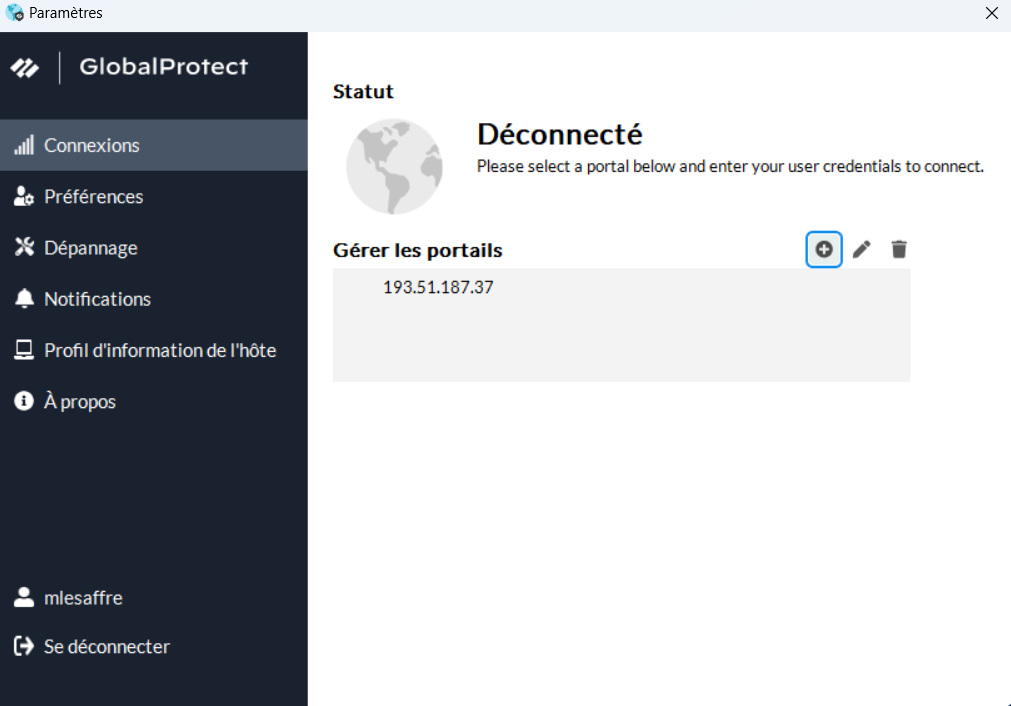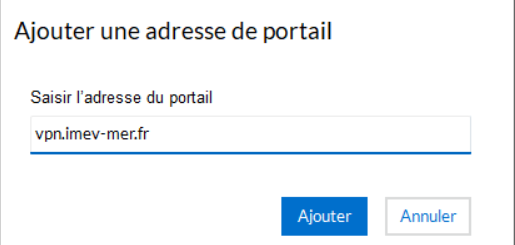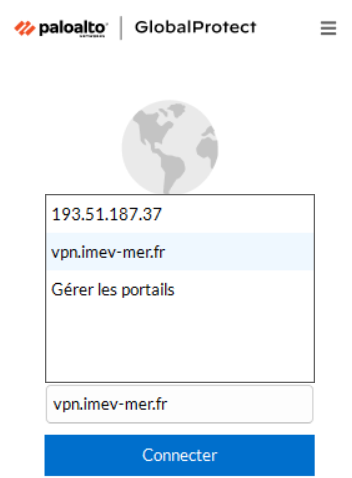Le VPN
Un réseau privé virtuel (VPN) crée une connexion sécurisée en passant par un serveur distant. Il garantit le chiffrement des données échangées entre votre appareil et le réseau de l'IMEV, offrant une protection accrue contre les interceptions et les accès non autorisés.
Public concerné
Le VPN est réservé à :
- L'ensemble du personnel statutaire et contractuel.
Les stagiaires et invités ne sont pas autorisé à utiliser le VPN sauf cas exceptionnel, justifié et validé par le responsable d'accueil.
Pourquoi utiliser un VPN ?
Le VPN est le seul moyen pour accéder aux ressources internes de l’IMEV (postes de travail, serveurs, machines virtuelles) à distance.
Vous trouverez ci dessous les informations concernant l'installation du client VPN selon votre système d'exploitation.
Comment l'installer ?
1. Téléchargement du client VPN
Avant de commencer l’installation, téléchargez le client VPN correspondant à votre système d'exploitation MacOS ou Windows:
- Rendez-vous sur vpn.imev-mer.fr
- Authentifiez-vous avec vos credentials IMEV.
- Téléchargez le client pour votre système d'exploitation.
Une fois le client GlobalProtect téléchargé, il faut l'installer, lancer l'exécutable puis cliquez sur suivant pour toutes les fenêtre.
Sous MacOsX installer également le module GlobalProtect System extensions
Lancer l'application GlobalProtect :
Si il s'agit d'une première installation :
cliquez sur l'icone de GlobalProtect, cliquez sur mise en route puis saisissez le nom du portail suivant: vpn.imev-mer.fr
Saisissez ensuite vos identifiants LDAP pour vous connecter.
Si GlobalProtect est déjà installé :
Cliquez sur l'icone de GlobalProtect, puis sur Paramètres, accessible en haut a droite de la fenêtre. L'application s'ouvre, sur l'onglet connexion, cliquez sur l'icone + pour ajouter une connexion et saisir la nouvelle adresse vpn.imev-mer.fr . Une fois fait, fermer la fenêtre de GlobalProtect, puis cliquez de nouveau sur son icone. Juste au dessus du bouton Connecter cliquez sur la liste des connexion pour sélectionner celle nouvellement enregistrée puis cliquez sur Connecter